یکی از دغدغه های کسانی که میخواهند برنامه نویسی اندروید رو شروع کنند نصب و راه اندازی اندروید استودیو هست طوری که تعداد زیادی از دوستان نمی توانند این کار رو انجام دهند در این مطلب میخواهیم به صورت کامل و جامع نحوه نصب و راه اندازی اندروید استودیو رو آموزش دهیم طوری که کاربر با خواندن این آموزش به راحتی بتواند این کار رو انجام دهد. در انتها هم ابزارهای مورد نیاز رو برای دانلود قرار میدهیم. پس همراه ما باشید.
آموزش نصب اندروید استودیو
آشنایی با Java SE Development Kit یا (JDK) و نصب آن
زبان جاوا Native (پیشنهاد میکنم مقاله برنامه نویسی Native اندروید رو مطالعه کنید) نیست و برای اجرا به یک ماشین واسط (ران تایم) نیازمند است که این وظیفه در مورد زبان جاوا بر عهده Java Runtime Environment یا (JRE) می باشد. برای کامپایل کدهای جاوا نیز به JDK نیاز است که بسته JDK شامل JRE نیز می باشد و با دانلود و نصب JDK نیازی به نصب جداگانه JRE نخواهید داشت.
ابزار JDK متعلق به شرکت Oracle بوده که به دلیل اعمال تحریم بر علیه ایران، قادر به ورود به وب سایت این شرکت با آی پی ایران نیستید. برای دانلود جدیدترین نسخه های JDK می توانید از نرم افزارهای تغییر آی پی استفاده کرده و یا از انتهای همین مطلب به صورت مستقیم دانلود نمایید.
شیوه کار در سیستم عاملهای ویندوز ، لینوکس و مکینتاش تا حد زیادی یکسان است و آموزشهای ما بر پایه سیستم عامل ویندوز خواهد بود.
ابتدا با توجه به ۳۲ یا ۶۴ بیت بودن سیستم عامل خود، نسخه JDK مناسب را دریافت کنید (امکان نصب ابزار ۳۲ بیتی بر روی سیستم عامل ۶۴ بیتی وجود دارد اما شدیدا توصیه میکنیم در صورت استفاده از سیستم عامل ۶۴ بیتی، تمامی ابزارهای ۶۴ بیتی را نصب نمایید.)
با توجه به اینکه سیستم عامل استفاده شده در این آموزش، ویندوز ۸ نسخه ۶۴ بیتی می باشد، فایل Java_SE_Development_Kit_8.0.66_x64.rar را از حالت فشرده خارج و شروع به نصب آن می کنیم :
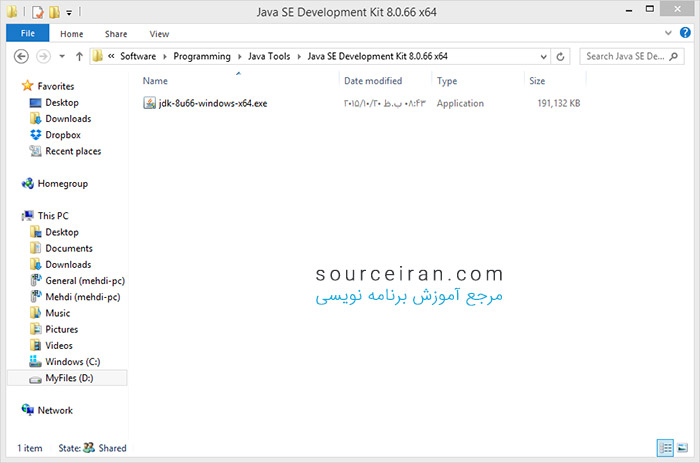
مراحل نصب را جلو میبریم :
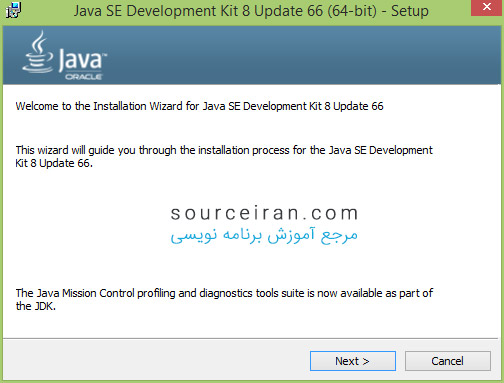
در مرحله بعد، در صورت عدم نیاز به تغییر مسیر نصب، فقط گزینه next را انتخاب میکنیم و اجازه میدهیم تا روند نصب ادامه یابد. در مرحله آخر نیازی به انتخاب گزینه Next steps نبوده و با انتخاب گزینه close به کار نصب پایان می دهیم.
بعد از این مرحله اگر بخواهید اندروید استودیو را نصب کنید، با اخطاری مبنی بر عدم شناسایی نسخه جاوا بر روی سیستم عامل روبرو خواهید شد که برای رفع این اخطار باید مسیر جاوای نصب شده را به صورت دستی به ویندوز اضافه نمایید.
برای این کار روی My Computer یا Thic PC ویندوز ۸ کلیک کرده و گزینه Properties را انتخاب کنید. در صفحه باز شده، سمت چپ گزینه Advanced System Settings وجود دارد که با انتخاب آن وارد صفحه جدیدی شده که در اینجا باید گزنیه Environment Variables را انتخاب کنید.
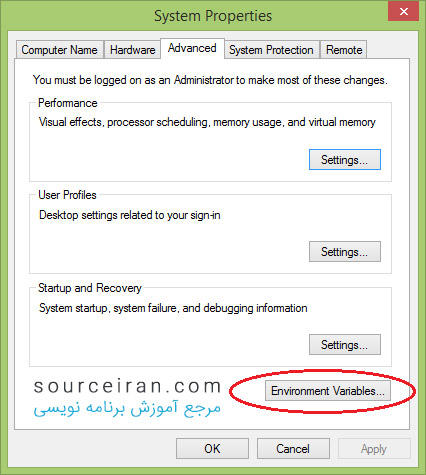
در صفحه جدید، باید جاوا را به سیستم معرفی کنیم :
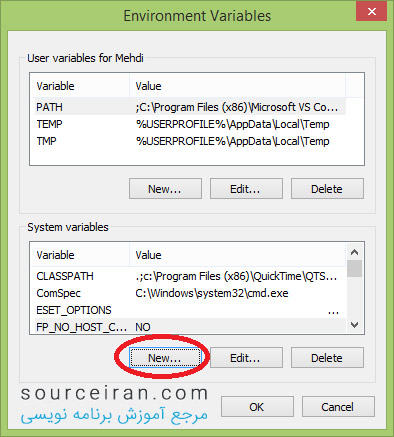
پس از انتخاب گزینه New ، در پنجره باز شده دو کادر وجود دارد.
- در کادر Variable name باید عبارت JAVA_HOME را عینا به همین صورت وارد کنید (حروف به صورت بزرگ و درج underline مابین دو کلمه)
- در کادر Variable value نیز باید مسیر نصب JDK وارد شود. در صورتی که موقع نصب JDK مسیر پیش فرض را تغییر نداده باشید، مشابه مسیر نمایش داده در تصویر زیر خواهد بود.
پوشه Java موجود در Program Files :
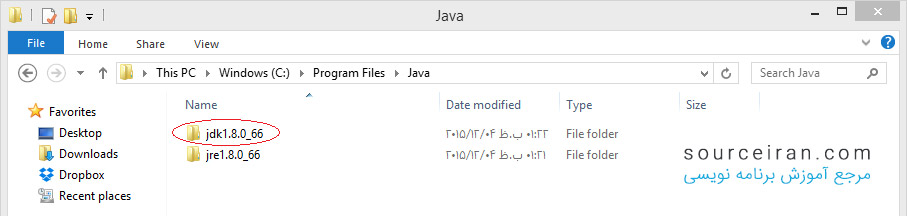
وارد پوشه شده و مسیر را از طریق آدرس بار کپی می کنیم :
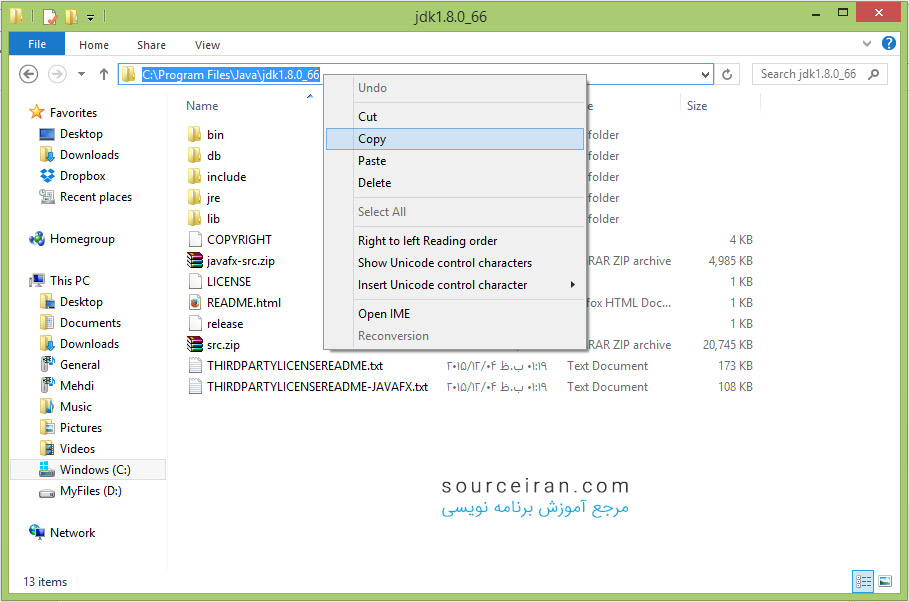
که در نهایت به اینصورت خواهد بود :
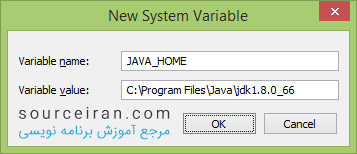
با انتخاب گزینه OK ، کار معرفی جاوا به سیستم به اتمام می رسد.
نصب SDK Tools و Android Studio
پس از نصب جاوا و شناساندن آن به سیستم، نوبت به نصب محیط اندروید استودیو می رسد.
اندروید استودیو در دو نسخه IDE و Bundle توسط گوگل منتشر می شود که تفاوت نسخه Bundle در این است که با دانلود این نسخه، در واقع شما SDK را هم دانلود کرده اید و هنگام نصب اندروید استودیو، SDK نیز نصب می شود. اما ما توصیه می کنیم Android Studio IDE و SDK Tools را به صورت جداگانه دریافت و نصب نمایید.
SDK (مخفف Software Development Kit) شامل ابزار و API های مورد نیاز برای توسعه اندروید می باشد. به عنوان مثال برای ساخت یک اپلیکیشن برای اندروید نسخه ۲٫۲ و به بالا، لازم است از طریق SDK Tools ، نسخه API مربوط به اندروید ۲٫۲ یعنی API Level 8 را دانلود و نصب کنید. (در ادامه بحث به مفصل توضیح داده خواهد شد.)
مرجع انتشار ابزار توسعه اندروید ، وب سایت http://developer.android.com/sdk/index.html می باشد که متاسفانه باز هم به دلیل تحریم، در دسترس کاربران ایرانی نبوده و برای دانلود ابزار باید از ابزار تغییر آی پی استفاده نمایید و یا همانطور که در بخش قبل اشاره کردیم، می توانید تمامی موارد مورد نیاز و معرفی شده در این سری از آموزشها را از وب سایت ما دریافت کنید.
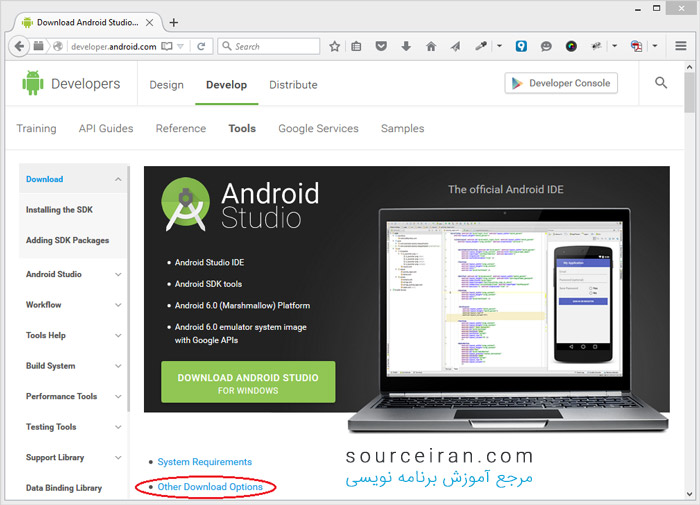
مرحله اول : نصب SDK Tools :
با انتخاب گزینه Other Download Options ، به گزینه های متنوع دانلود دسترسی خواهیم داشت. در قسمت SDK Tools ، گزینه مشخص شده در تصویر زیر را دانلود می کنیم (و یا با همین نام آنرا از وب سایت ما دریافت کنید) :
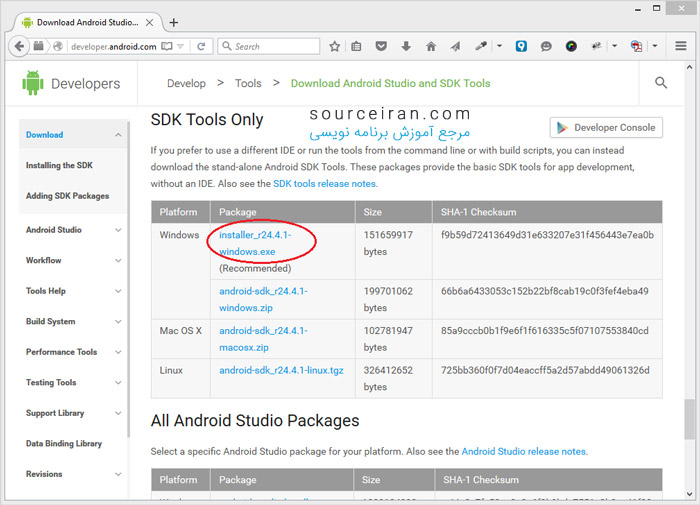 پس از دانلود فایل، اقدام به نصب آن می کنیم :
پس از دانلود فایل، اقدام به نصب آن می کنیم :
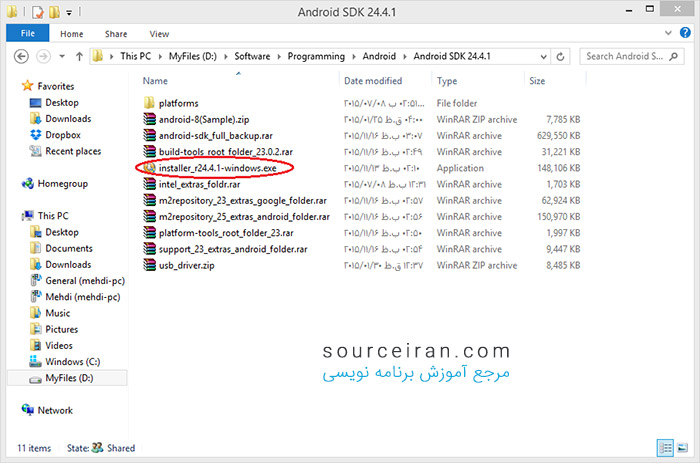
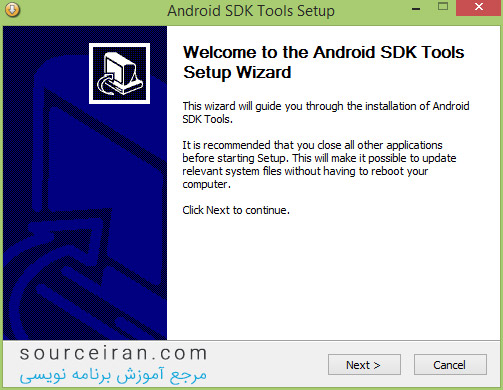
به مرحله بعد می رویم
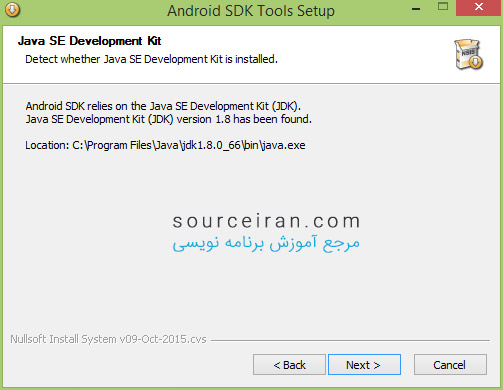
در این مرحله به مدت چند ثانیه جستجو برای یافتن نسخه جاوای نصب شده بر روی سیستم عامل آغاز می شود و اگر به درستی JDK را نصب و آنرا به سیستم معرفی کرده باشید، مانند تصویر فوق، آنرا شناسایی کرده و گزینه Next فعال خواهد بود، در غیر اینصورت در مراحل قبل به درستی عمل نکرده اید و امکان رفتن به مرحله بعد را نخواهید داشت که باید بررسی کنید مشکل کار کجاست.
مرحله بعد را بدون تغییر رد می کنیم :
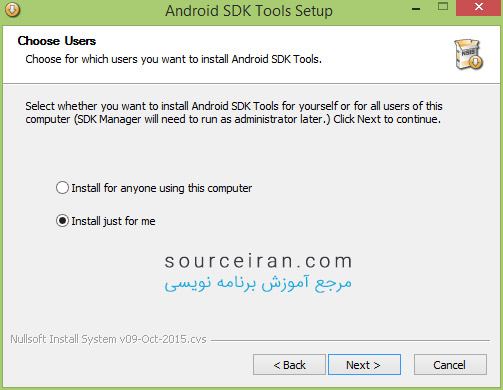
در مرحله بعد مسیر نصب SDK را از شما میپرسد که می توان بدون تغییر مسیر پیش فرض، گزینه Next را انتخاب و در مرحله بعد با انتخاب گزینه Install اقدام به نصب کرد.
پس از اتمام نصب ، گزینه Next نمایش داده می شود که با انتخاب آن با صفحه زیر روبرو خواهید شد :
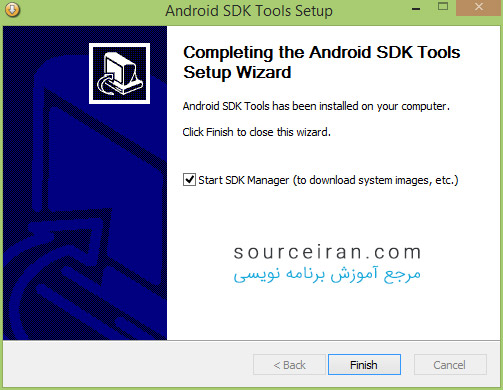
با انتخاب Finish ، محیط SDK Manager نمایش داده می شود :
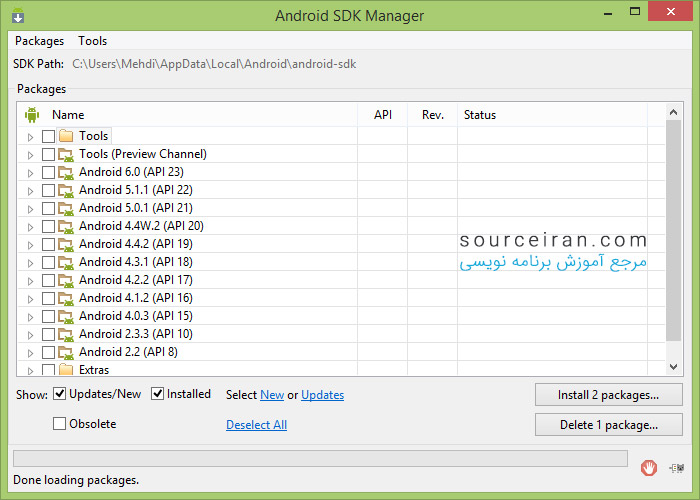
با توجه به اعمال تحریم از سوی گوگل، برای نمایش لیست گزینه های در دسترس برای دانلود در محیط SDK Manager نیاز به ابزار تغییر آی پی خواهید داشت. در غیر اینصورت و یا در صورتی که مایل به دانلود موارد لازم به صورت غیر مستقیم و از وب سایت ما هستید، در ادامه توضیح داده خواهد شد.
حالت اول : استفاده از ابزار تغییر آی پی و دسترسی به منبع گوگل (نصب آنلاین) :
سه بخش اصلی نمایش داده شده در Android SDK Manager ، پوشه Tools ، نسخه های API از ورژن ۸ به بالا و پوشه Extras می باشد که به ترتیب هرکدام را توضیح می دهیم :
در پوشه Tools سه گزینه Android SDK Tools ، Platform-tools و Build-tools مشاهده می شود.
گزینه اول که قبلا دانلود و نصب کرده اید و در واقع همین SDK Manager بخشی از آن است.
دو مورد بعد یعنی Platform-tools و Build-tools را انتخاب و گزینه Install را انتخاب می کنیم تا شروع به دانلود و سپس نصب آنها بکند. دقت داشته باشید به صورت پیش فرض گزینه های دیگری در قسمت API ها و پوشه Extras نیز انتخاب شده هستند که فعلا “تیک” موجود در کنار آنها را غیر فعال کنید تا مرحله به مرحله و طبق آموزش ابزار مورد نیاز را دانلود و نصب کنیم.
پس یعنی در حال حاضر گزینه مربوط به نصب باید به صورت “Install 2 Packages” باشد. عدد ۲ نشان دهنده دو موردی است که ما انتخاب کرده ایم.در مرحله بعد با انتخاب گزینه Accept License ،دریافت فایلهای مربوطه آغاز می شود.
پس از اتمام دانلود از سرورهای گوگل و نصب آنها، مطابق تصویر زیر، با علامت Installed مشخص شده اند :
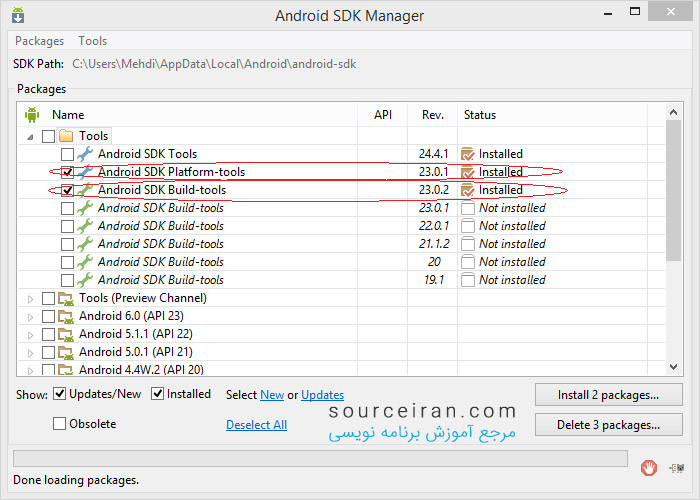
اگر به تصویر دقت کنید، ۶ نسخه متفاوت از Android SDK Build-tools زیر هم لیست شده که در واقع آخرین نسخه منتشر شده در بالای مابقی قرار دارد و نیاز نیست تمامی موارد را دریافت کنید. فقط جدیدترین نسخه که در حال حاضر ۲۳٫۰٫۲ می باشد لازم است دریافت و نصب گردد. مابقی ابزارها هم اگر چند نسخه متفاوت قابل انتخاب بود، فقط جدیدترین و بالاترین نسخه آن را انتخاب کنید.
گزینه بعدی Tools (Preview Channel) هست که فعلا برای ما کاربردی ندارد.
موارد بعدی، API های منتشر شده از نسخه ۲٫۲ تا آخرین نسخه هستند که به عنوان مثال اندروید ۶ (مارشمالو) API 23 را شامل می شود. شما به عنوان برنامه نویس، با نسخه های API سروکار خواهید داشت نه نسخه هایی که هرکدام مرتبط با نام مخصوص به خود است.
در حال حاضر و به طور معمول، توسعه دهندگان برای ساخت اپلیکیشن های خود، از API 8 که مربوط به نسخه ۲٫۲ اندروید (Froyo) می شود استفاده می کنند، مگر مواقعی که اپلیکیشن مدنظر، امکاناتی را لازم دارد که در نسخه های ابتدایی اندروید در دسترس نیست.
پس برای دریافت و نصب API 8 ، طبق تصویر زیر، SDK Platform مربوطه و گزینه Install را انتخاب می کنیم (توجه داشته باشید چون در این لحظه قصد نصب فقط یک گزینه را داریم، گزینه نصب باید “Install 1 Package” برای شما نمایش داده شود.)
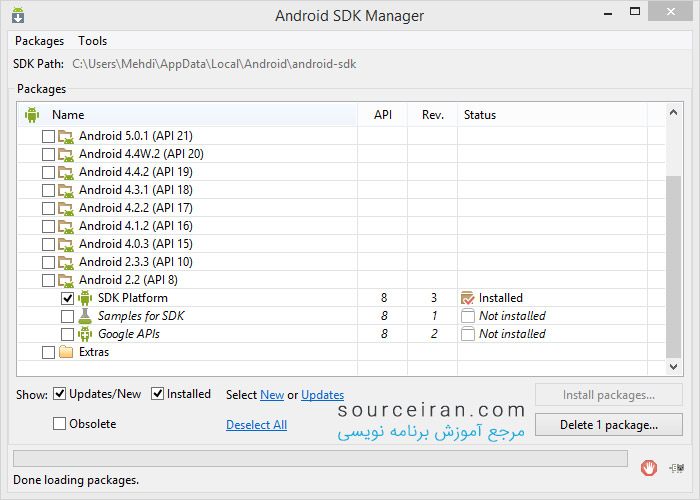
گزینه های Samples for SDK و Google APIs فعلا مورد نیاز ما نیست. با این حال اگر مایل به دریافت آنها بودید، میتوانید انتخابشان کنید و یا گزینه اصلی Android 2.2 (API 8) را انتخاب کنید تا تمامی زیرشاخه های آن انتخاب و دریافت شوند.
آخرین قسمت، پوشه Extras هست که شامل کتابخانه ها، درایور USB و سایر مواردی است که برای توسعه اندروید مورد نیاز است که ما فعلا به ضروریات اکتفا کرده و طبق تصویر زیر، ۴ گزینه را برای دریافت انتخاب می کنیم :
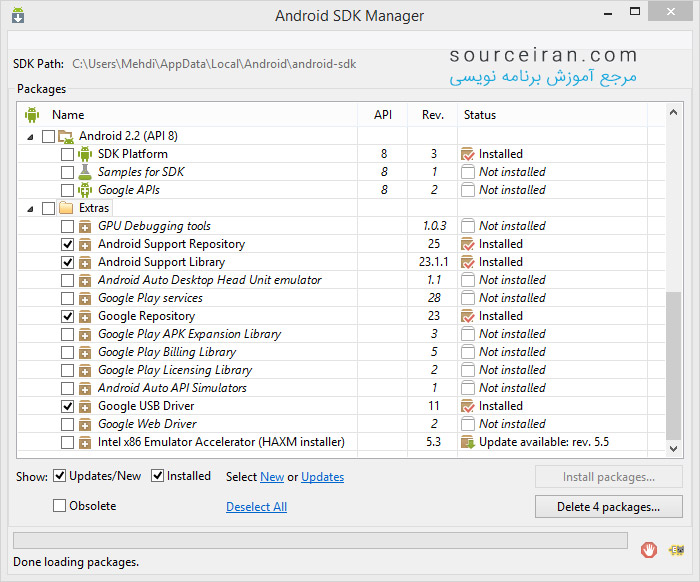
(به علت اینکه این موارد از قبل روی سیستم ما نصب شده، گزینه Install فعال نیست.)
Google USB Driver برای افرادی لازم است که قصد دارند اپلیکیشن های خود را در هنگام توسعه، علاوه بر تست و Run کردن در ماشین های مجازی نصب شده بر روی رایانه خود، آنرا روی تلفن همراه اندرویدی خود نیز مشاهده کنند. (در مباحث آینده توضیح داده خواهد شد).
توجه : برای جلوگیری از مواجه شدن با ارور در ابتدای باز شدن اندروید استودیو، گزینه Intel x86 Emulator Accelerator را نیز نصب نمایید.
هر زمان که نسخه جدیدی از گزینه های نصب شده توسط گوگل منتشر شود، با باز کردن SDK Manager و لود شدن دیتا از طرف گوگل، در جلوی گزینه های مربوطه ، گزینه Update فعال خواهد شد که می توانید نسبت به آپدیت آن اقدام کنید.
حالت دوم : نصب آفلاین ابزار
در صورتی که امکان تغییر آی پی خود را ندارید و یا به هر علتی مایل به دریافت مستقیم بسته ها از گوگل نیستید، مراحل زیر را مطالعه نمایید:
برای راحتی کار شما، هر یک از ابزار مورد نیاز را به صورت جداگانه و در داخل یک فایل فشرده شده برای دانلود در وب سایت سورس ایران قرار داده ایم.
در صورتی که مشمول تحریم گوگل باشید و یا دسترسی به اینترنت نداشته باشید، احتمالا SDK Manager به صورت زیر برای شما نمایش داده خواهد شد :
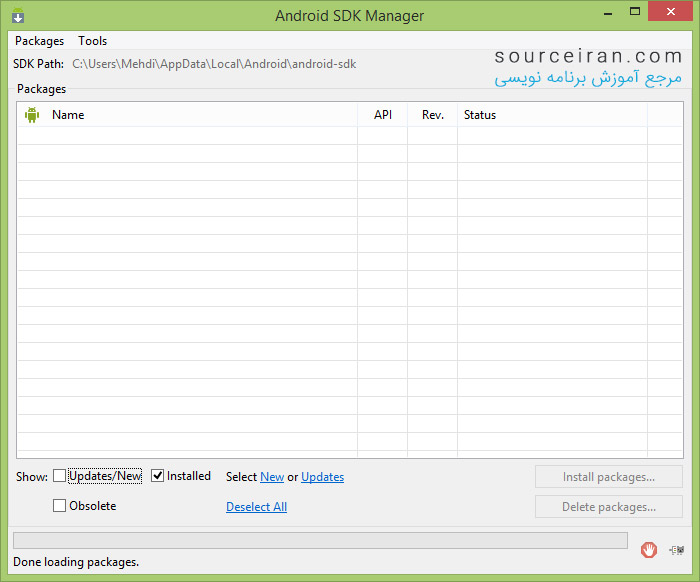
حالا میخواهیم بسته ها و ابزار موردنیاز (API ، کتابخانه ها و سایر موارد) که قبلا آنها را دانلود کرده ایم را به صورت آفلاین نصب کنیم. ابتدا باید مسیر نصب SDK Manager را پیدا کنیم. اگر هنگام نصب SDK ، مسیر پیش فرض را عوض نکرده باشید، مسیر شما شبیه زیر خواهد بود :
C:\Users\Mehdi\AppData\Local\Android\android-sdk
اگر بعد از سومین “\” ، پوشه AppData در لیست وجود ندارد، از طریق آدرس بار آنرا به صورت دستی تایپ و سپس Enter بزنید تا وارد مسیر شود.

پس از طی مسیر ، با محتوای مشابه زیر روبرو می شوید :
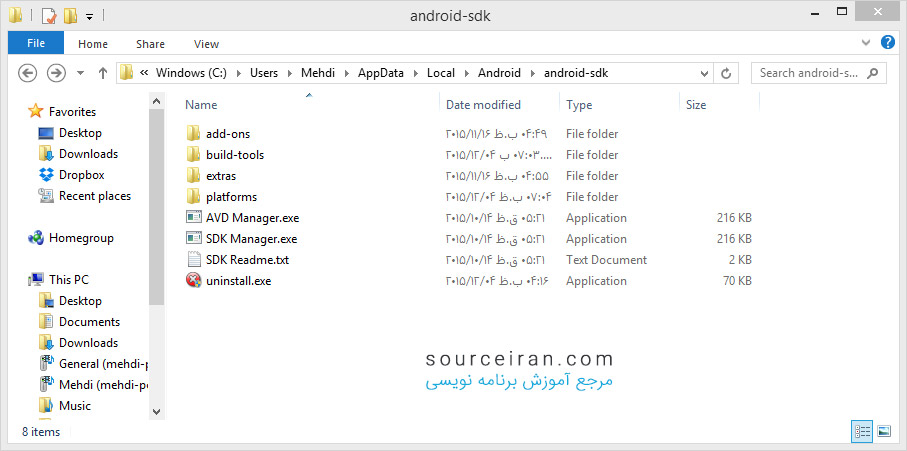
نکته : در صورتی که SDK Manager را در پوشه Program Files نصب کرده اید، به دلیل محدودیتی که سیستم عامل ویندوز در این پوشه اعمال می کند ممکن است در خارج کردن فایل ها از حالت فشرده به صورت مستقیم مشکل داشته باشید که لازم است ابتدا فایلهای فشرده را در جایی دیگر (به عنوان مثال روی دسکتاپ) از حالت فشرده خارج کرده و سپس فولدر نهایی را به مسیر مربوطه منتقل کنید. ضمنا فولدر را Cut و سپس Paste کنید و بعد از اتمام عملیات انتقال با چک کردن محل اولیه مطمئن شوید تمامی محتوای فولدر به مسیر اصلی منتقل شده
۱ : نصب Android SDK Platform-tools
فایل platform-tools_root_folder_23.rar را داخل مسیر اصلی یعنی android-sdk کپی کرده و سپس از حالت فشرده خارج کنید.پس از اتمام پروسه ، پوشه platform-tools ایجاد شده که محتویات مربوطه داخل آن قرار دارد.
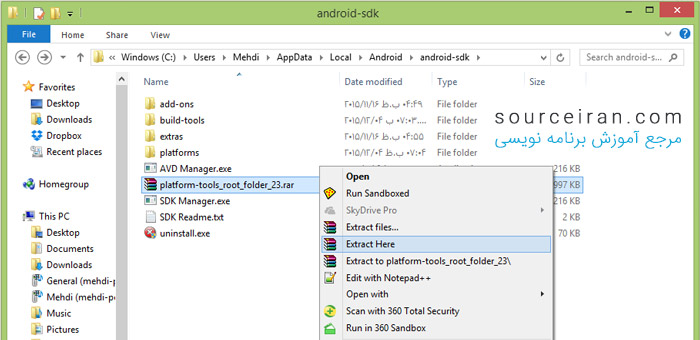
سپس مطابق تصویر زیر، لیست را Reload می کنیم :
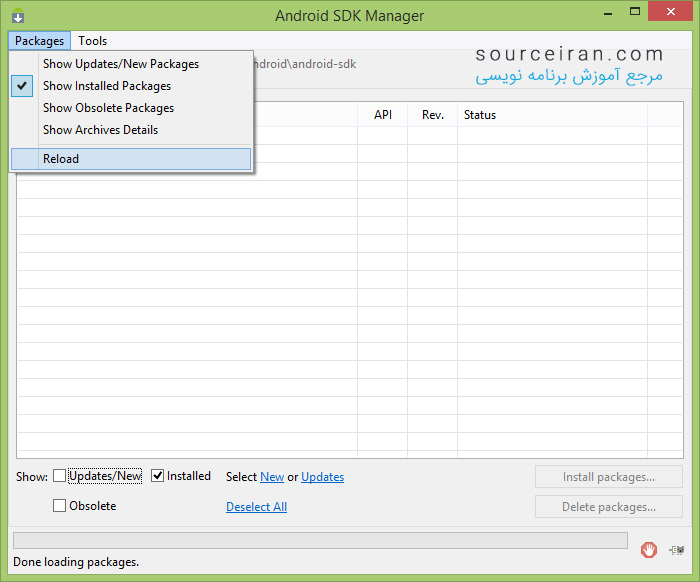
مشاهده می کنیم که Android SDK Platform-tools به لیست اضافه شده که نشان می دهد این مرحله را با موفقیت انجام داده ایم. برای سایر موارد هم به همین صورت می توانید چک کنید.
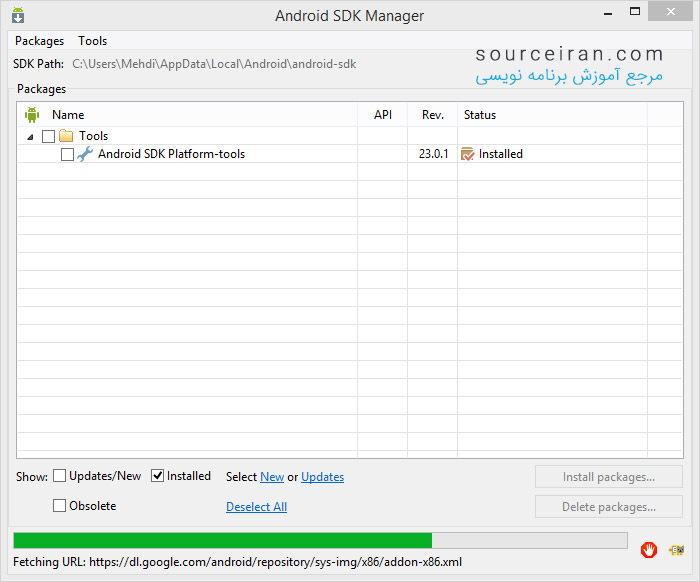
۲ : نصب Android SDK Build-tools
مانند مرحله قبل، فایل build-tools_root_folder_23.0.2.rar را در پوشه build-tools قرار داده و از حالت فشرده خارج کنید (اگر این مسیر وجود نداشت آن را بسازید)
۳ : نصب API 8
در پوشه android-sdk پوشه ای با عنوان platforms وجود دارد (اگر وجود نداشت بسازید). سپس فایل فشرده android-8.zip را داخل آن قرار داده و از حالت فشرده خارج کنید.
۴ : نصب Android Support Library
در مسیر android-sdk/extras/android ، فایل فشرده support_23_extras_android_folder.rar را کپی و از حالت فشرده خارج کنید (اگر پوشه android وجود نداشت آنرا بسازید و سپس فایل را داخل آن کپی کنید).
۵ : نصب Android Support Repository
در مسیر android-sdk/extras/android ، فایل m2repository_25_extras_android_folder.rar را کپی و از حالت فشرده خارج کنید.
۶ : نصب Google Repository
در مسیر android-sdk/extras/google ، فایل m2repository_23_extras_google_folder.rar را کپی و از حالت فشرده خارج کنید (اگر پوشه google وجود نداشت آنرا بسازید و سپس فایل را داخل آن کپی کنید).
۷ : نصب USB Driver
در مسیر android-sdk/extras/google ، فایل usb_driver.zip را کپی و از حالت فشرده خارج کنید
۸ : نصب Intel x86 Emulator Accelerator
در مسیر android-sdk/extras/intel ، فایل Hardware_Accelerated_Execution_Manager.rar را کپی و از حالت فشرده خارج کنید.
در نهایت باید چیزی شبیه به تصویر صفحه بعد داشته باشید (Reload فراموش نشود) :
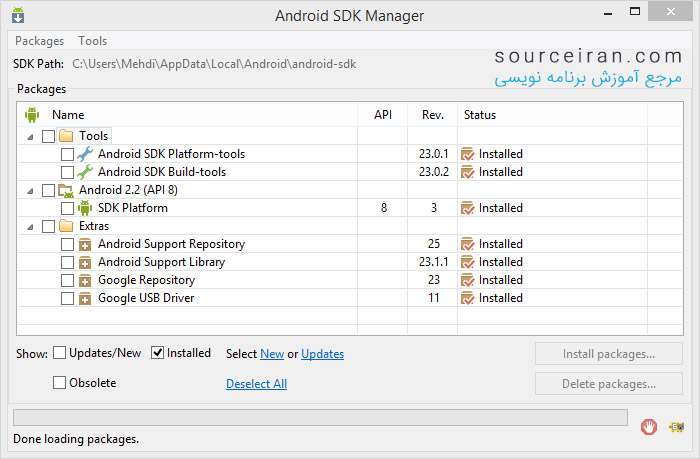
مرحله نصب SDK Tools و متعلقات آن به پایان رسید و میتوانیم آنرا ببندیم. از این به بعد نیاز به باز کردن SDK Manager نخواهید داشت (مگر برای بروزرسانی بسته ها و یا سایر موارد خاص)
مرحله دوم : نصب Android Studio
فایل android-studio-ide-141.2343393-windows.exe که در حال حاضر آخرین نسخه ارائه شده توسط گوگل می باشد را اجرا می کنیم.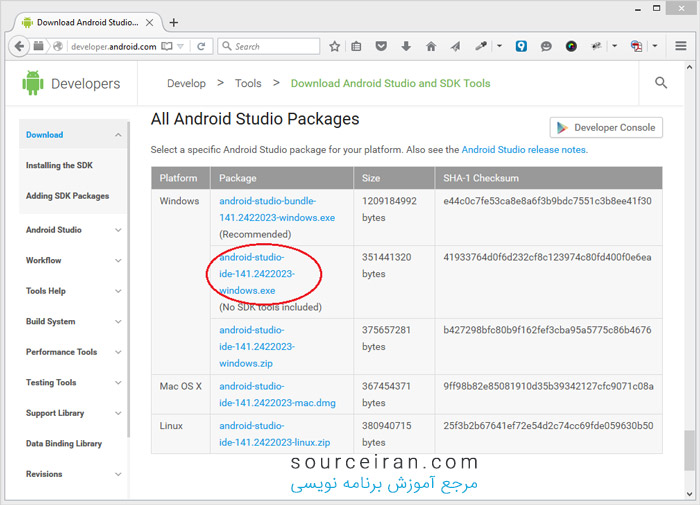
بعد اجرا کرده و پنجره زیر باز می شود:
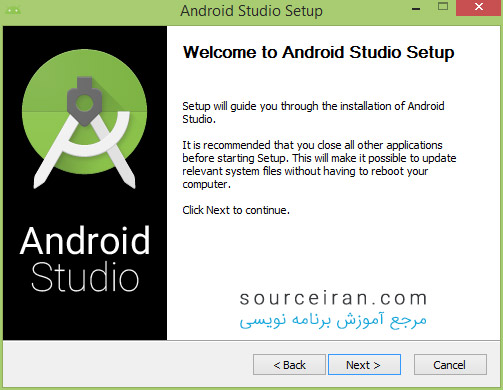
روی دکمه Next کلیک میکنیم:
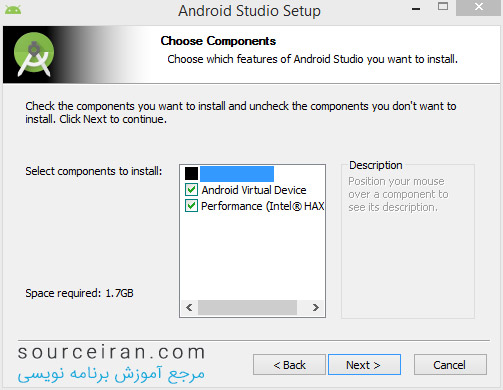
در مرحله دوم بدون تغییر گزینه Next را انتخاب می کنیم.
Android Virtual Device ، ماشین شبیه ساز اندروید در محیط سیستم عامل شماست که می توانید اپلیکیشن های خود را در آن اجرا و تست کنید.البته این شبیه ساز پیش فرض اندروید استودیو به دلیل سنگین بودنش زیاد مورد استقبال توسعه دهندگان اندروید قرار نگرفته و اکثر از شبیه ساز Genymotion استفاده می کنند که در مباحث بعدی به آن خواهیم پرداخت. با این حال اجازه میدهیم این شبیه ساز نیز نصب شود. متن توافقنامه گوگل را پذیرفته و با انتخاب گزینه I Agree به مرحله بعد میرویم. در این مرحله میتوانید مسیر نصب اندروید استودیو را تغییر دهید که پیشنهاد می شود دست نخورده باقی بماند.
مرحله بعد مربوط به تعیین محدودیت RAM درنظرگرفته شده برای اجرای شبیه ساز اندروید پیش فرض می باشد که آنرا روی ۱ گیگابایت تنظیم می کنیم.
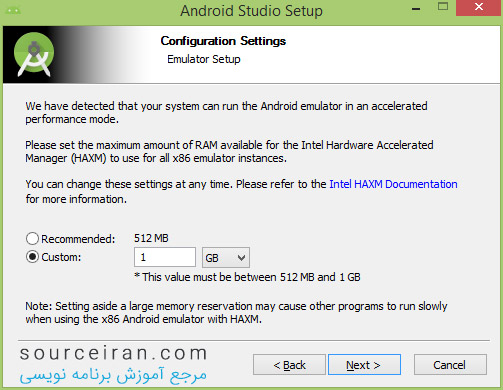
در مرحله بعد با انتخاب گزینه Install ، نصب اندروید استودیو را آغاز می کنیم.
پس از اتمام روند نصب، با انتخاب گزینه Finish ، برنامه را اجرا می کنیم.پس از سپری شدن حدود یک دقیقه و لود شدن اندروید استودیو، صفحه مربوط به تعیین مسیر نصب SDK ظاهر می شود.
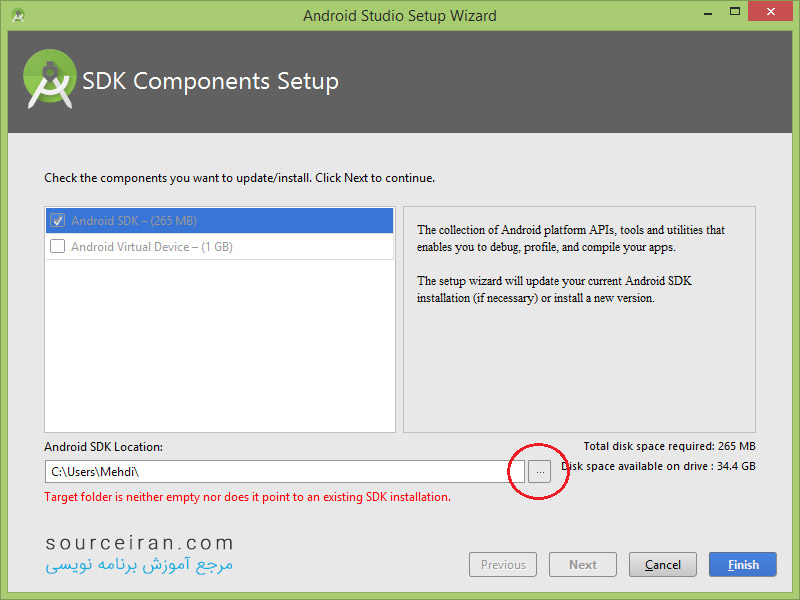
اگر مثل من SDK را در پوشه AppData نصب کرده باشید باید مسیر کامل محل پوشه android-sdk را از آدرس بار ویندوز کپی کرده و یا مطابق تصویر زیر تا مسیر AppData را تایپ کنید تا مابقی پوشه ها در زیر آن نمایش داده شوند و بتوانید ادامه مسیر را انتخاب کنید.
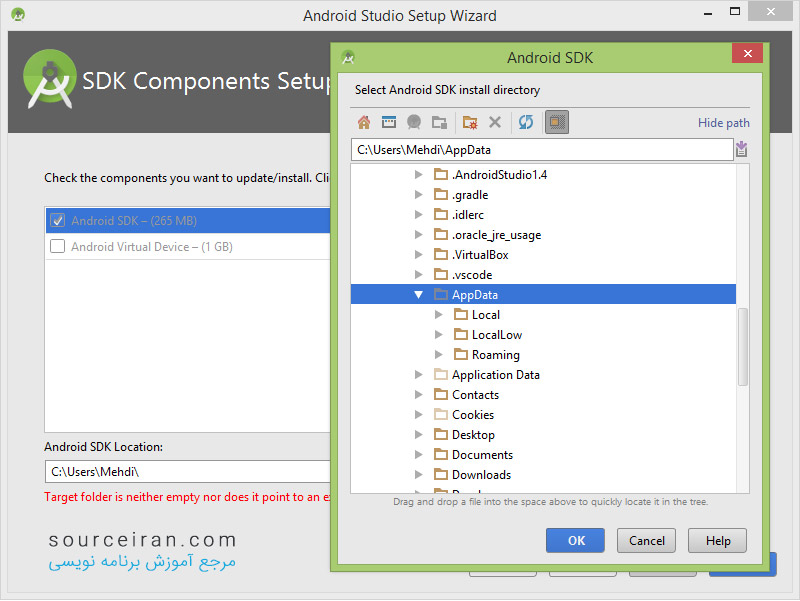
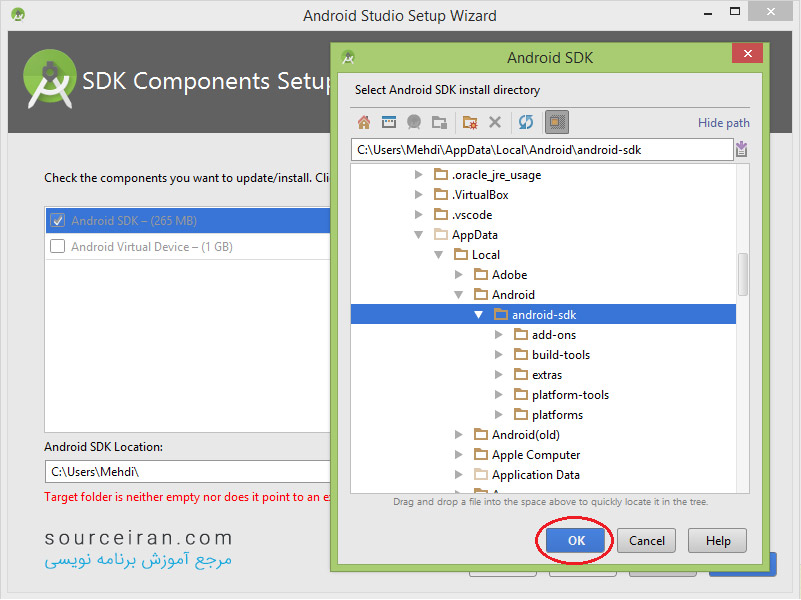
در پایان و با انتخاب گزینه Finish ، محیط زیر نمایش داده می شود :
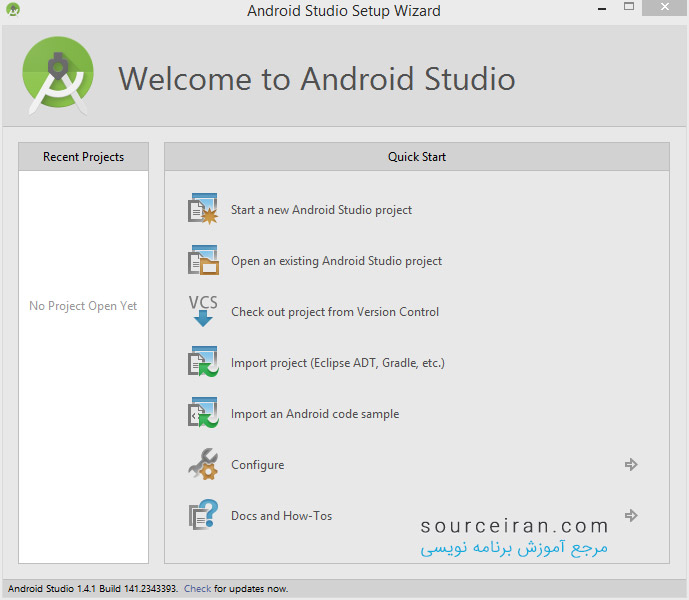
گزینه اول برای ساخت پروژه جدید ، گزینه دوم باز کردن پروژه از قبل ایجاد شده، گزینه چهارم برای ایمپورت کردن پروژه هایی که قبلا در محیط هایی غیر از اندروید استودیو مانند ایکلیپس ساخته و توسعه داده شده، گزینه پنجم برای باز کردن کدهای نمونه و گزینه بعد تنظیمات اندروید استودیو می باشد.
سعی شده در این مقاله نحوه راه اندازی android studio را به صورت کامل آموزش دهیم. دانلود sdk برای اندروید استودیو در انتهای همین مطلب قرار دارد که پیشنهاد میکنم اول مقاله آموزش نصب اندروید استودیو رو مطالعه کنید بعد sdk ها و ابزارهای مورد نیاز رو دانلود کنید. البته سعی میکنم در مطلب جداگانه به بررسی مشکل در اجرای android studio بپردازیم و مشکلات احتمالی در نصب و راه اندازی اندروید استودیو رو حل نماییم.
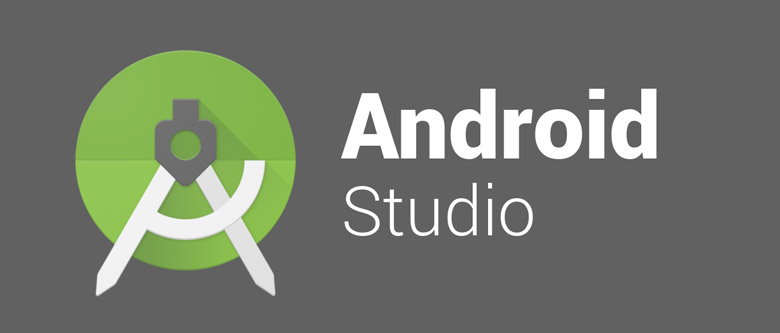
سوالات متداول در زمینه اندروید استودیو و مشکلات نصب اندروید استودیو
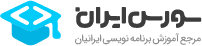



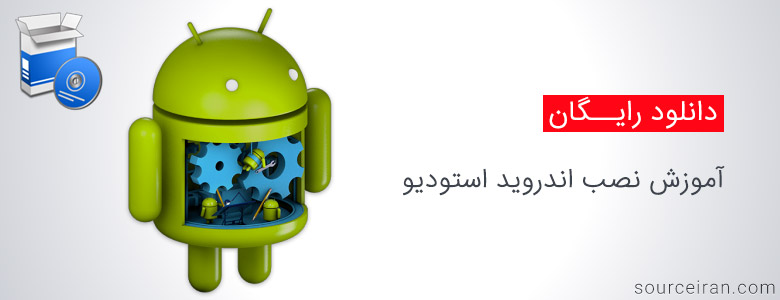












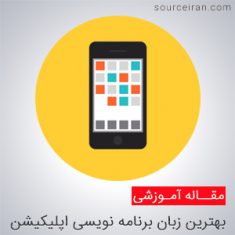







دیدگاه کاربران
تعداد دیدگاه های کاربران : ۰ دیدگاه